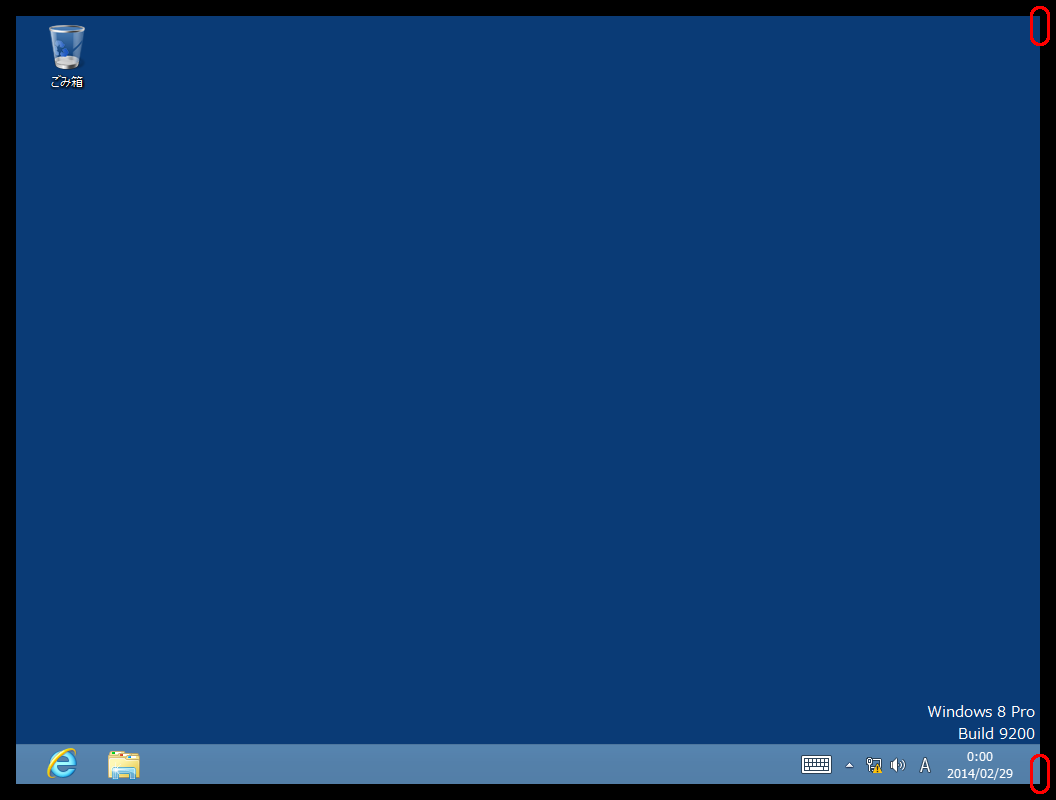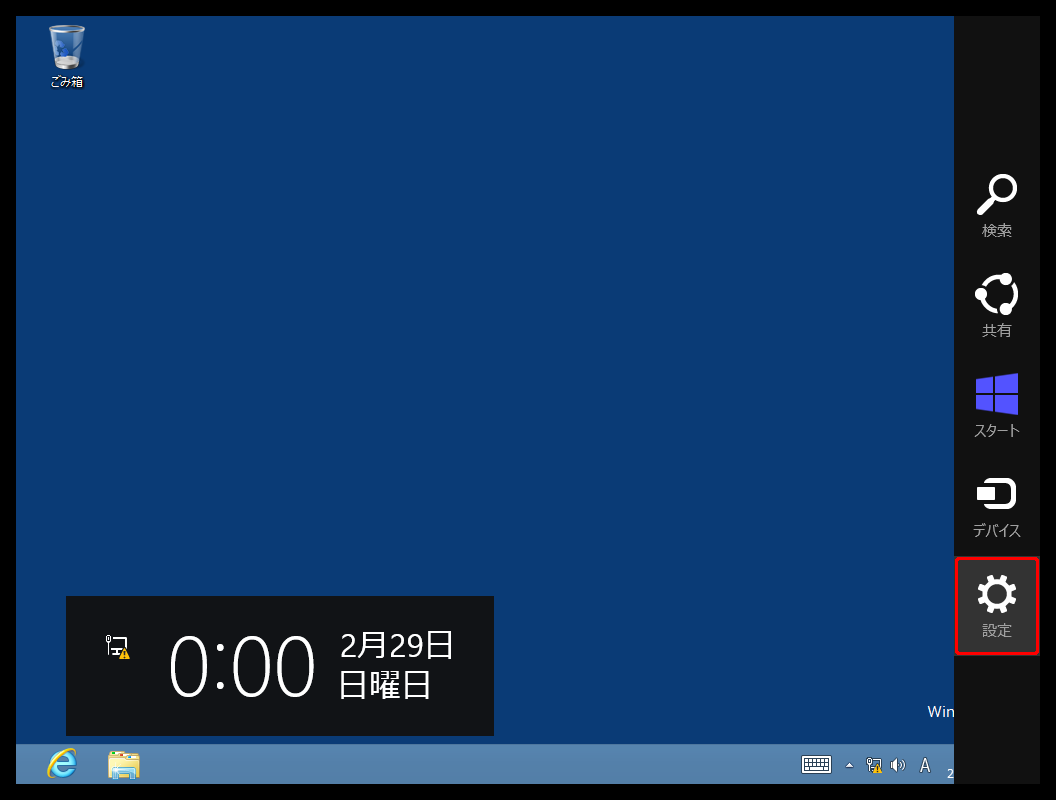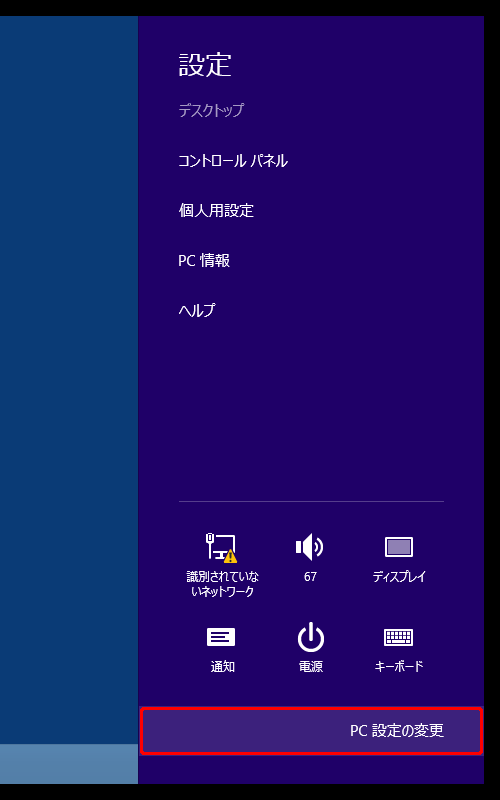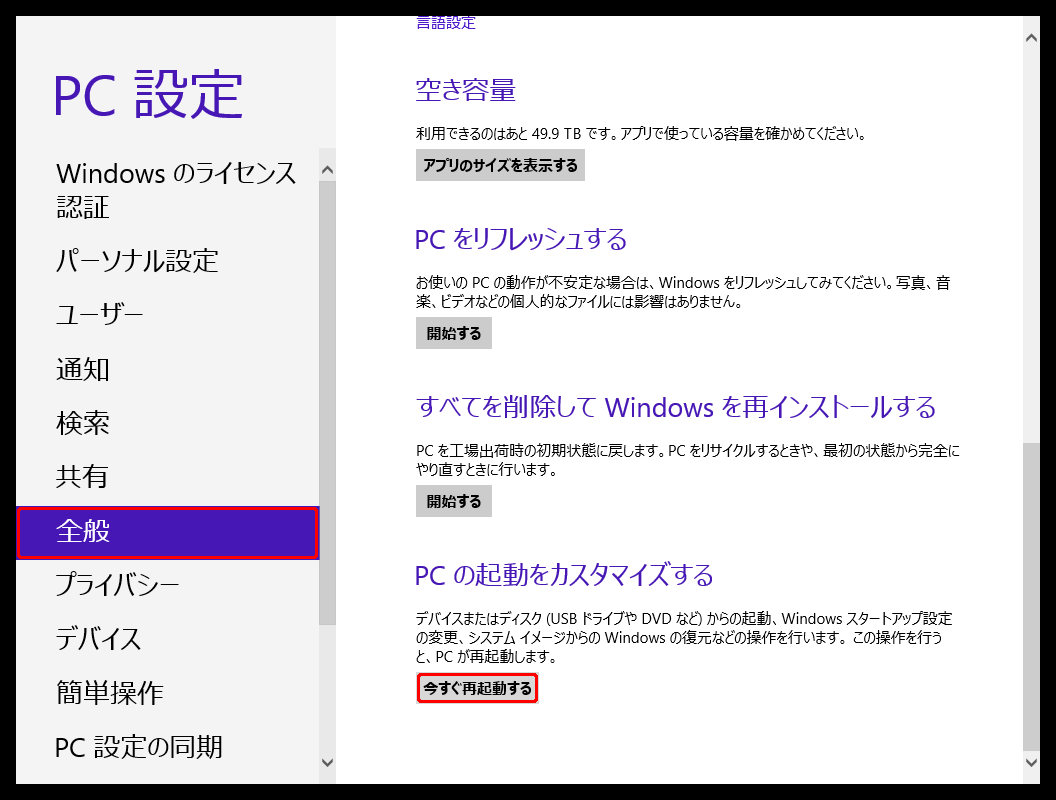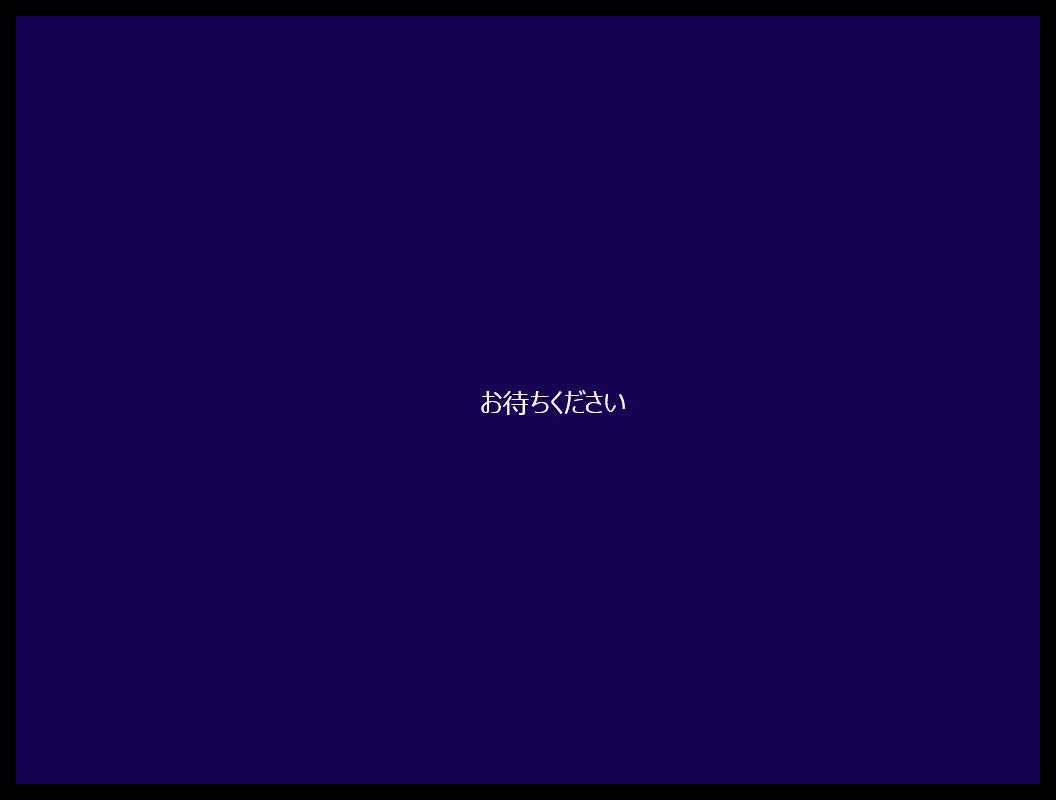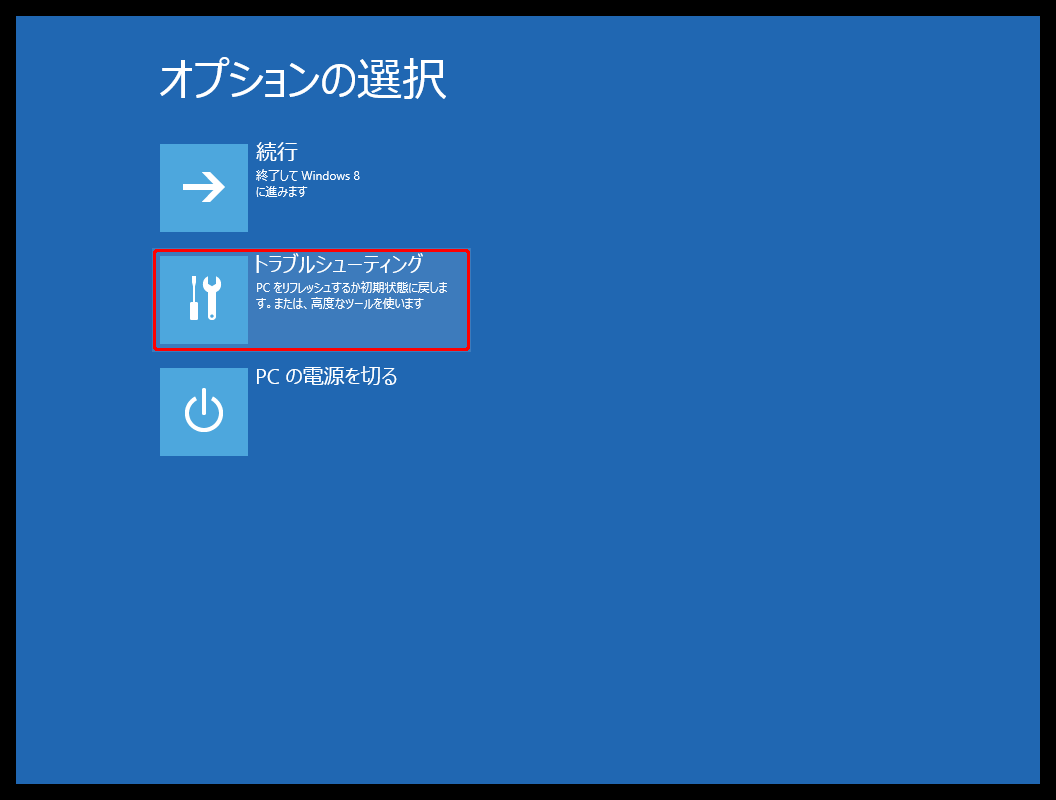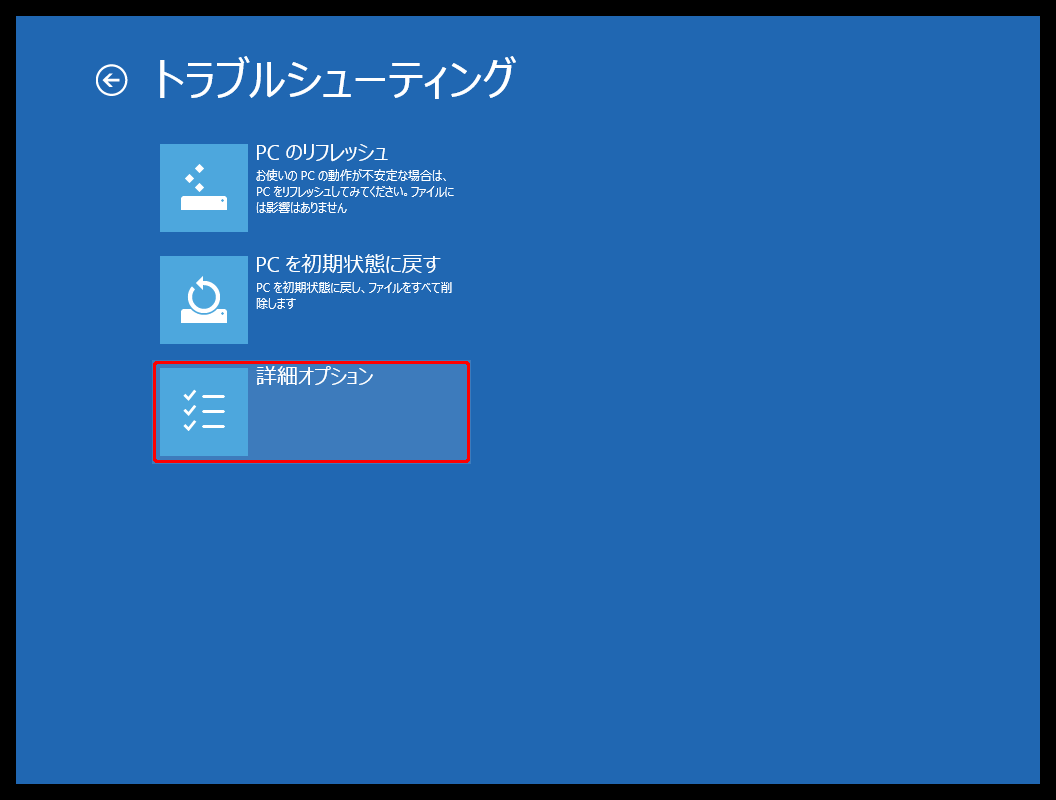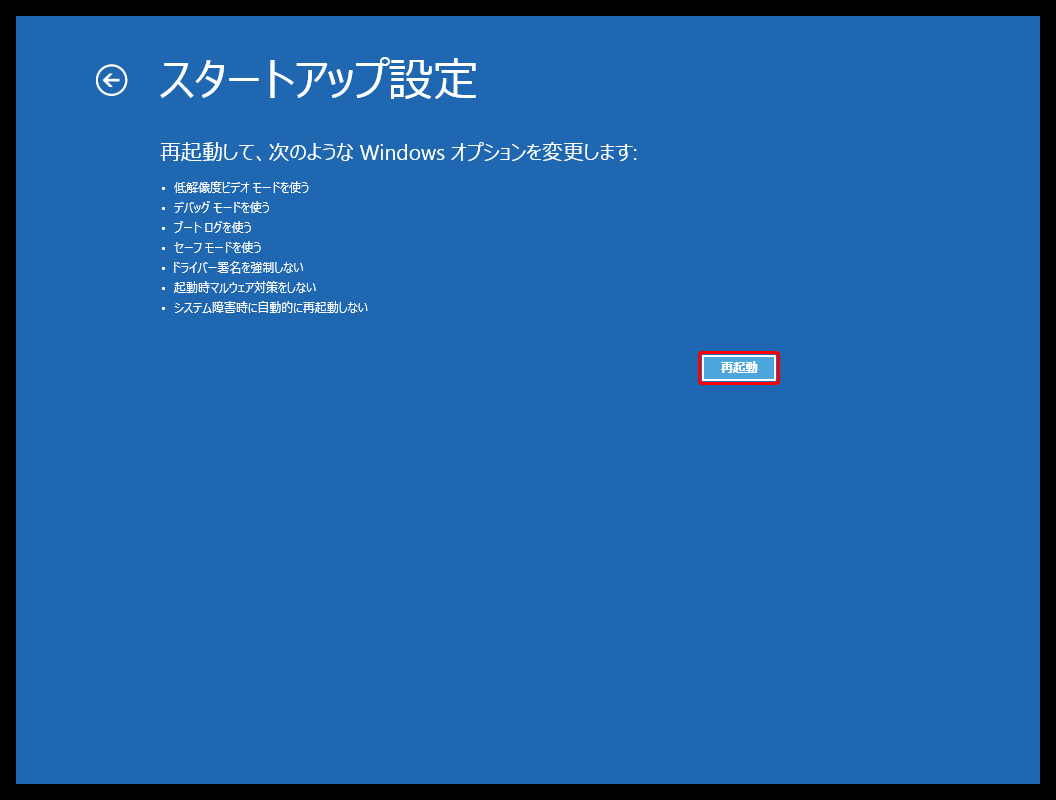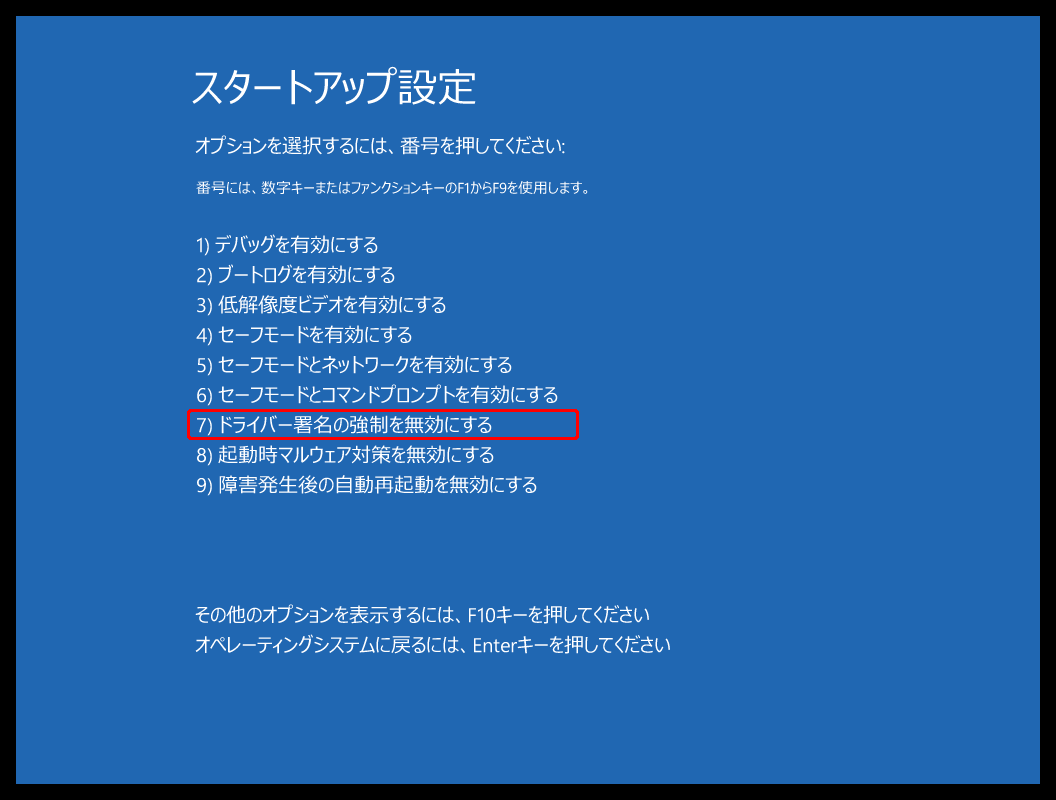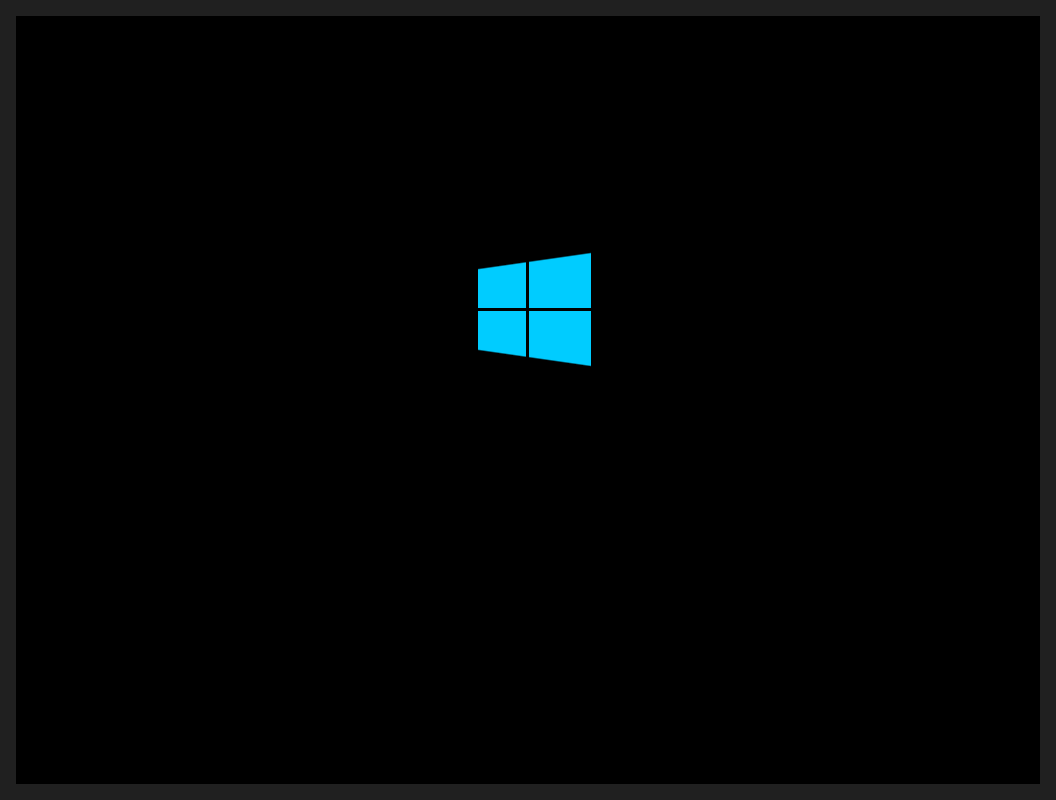| 2.物理的なUSBデバイスとして |
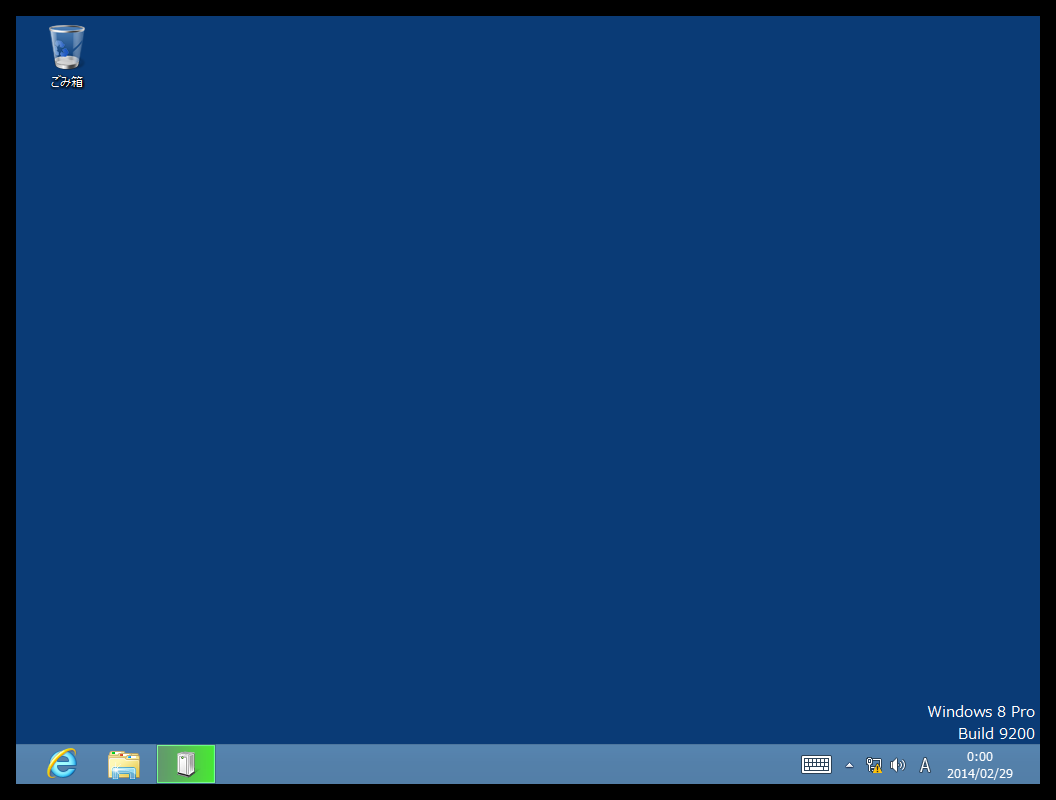 |
OkaConsole とPCをUSBケーブルで接続すると、一瞬タスクバーに緑の何かが表示されます。 |
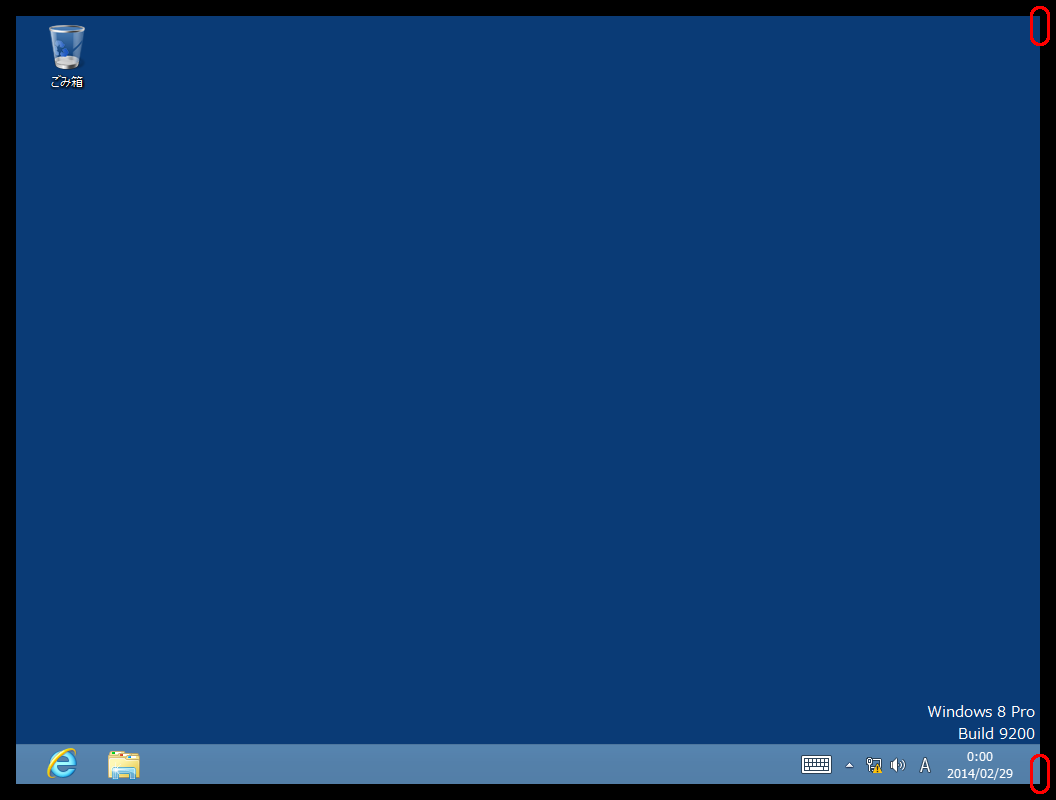 |
デスクトップ画面の右端から『チャーム』を呼び出します。 |
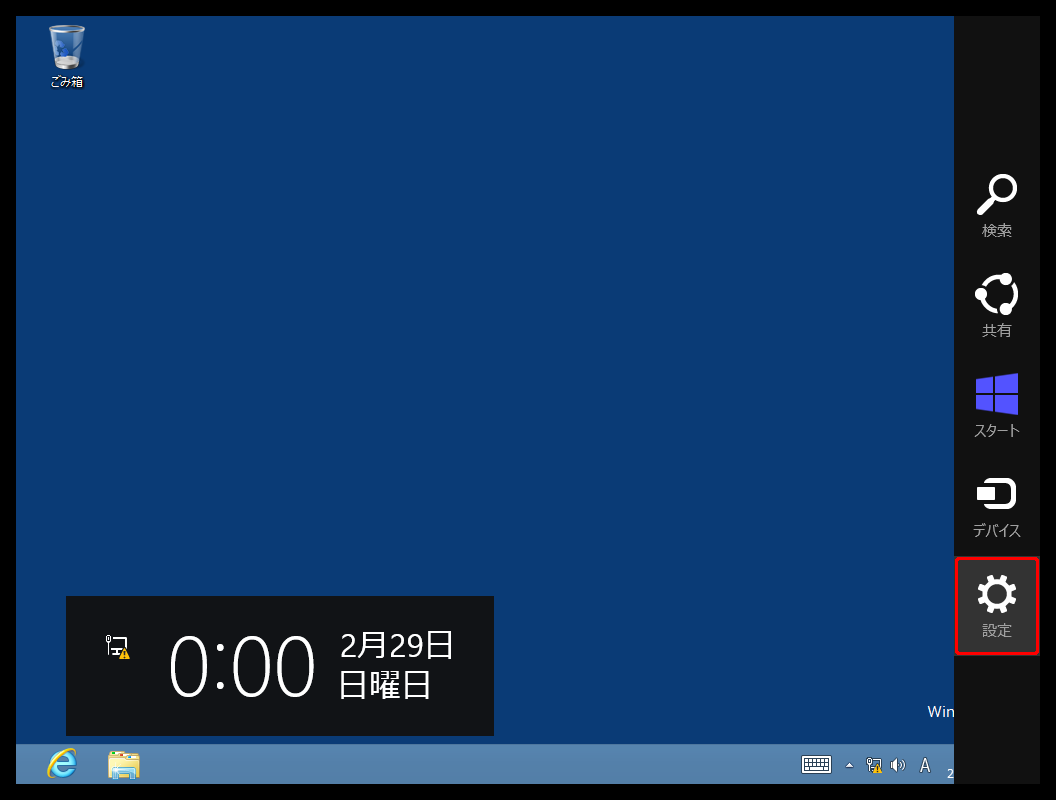 |
『設定』をクリックします。 |
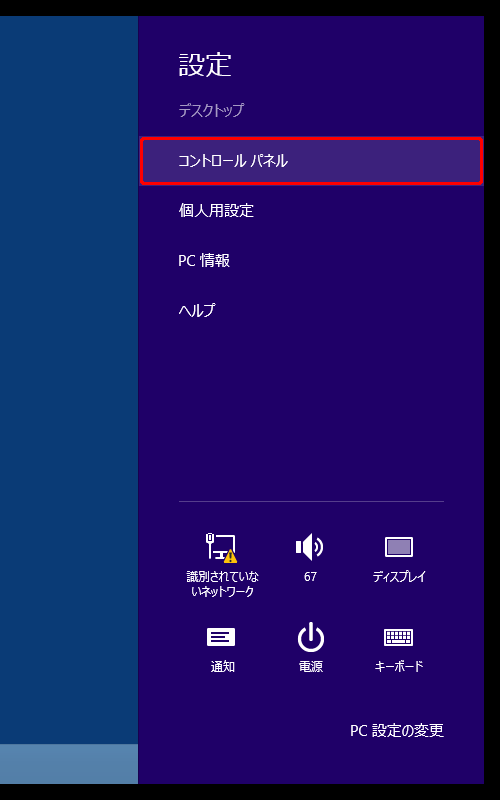 |
『コントロール パネル』をクリックします。 |
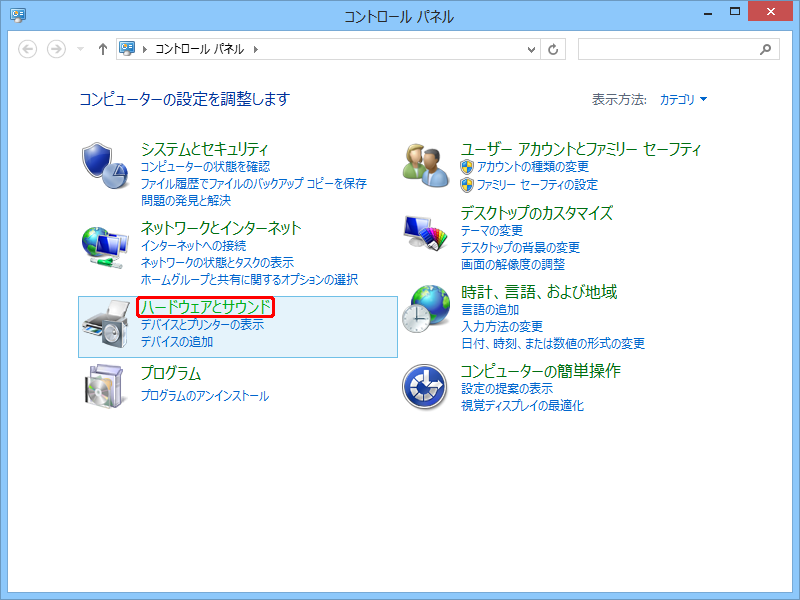 |
『ハードウェアとサウンド』をクリックします。 |
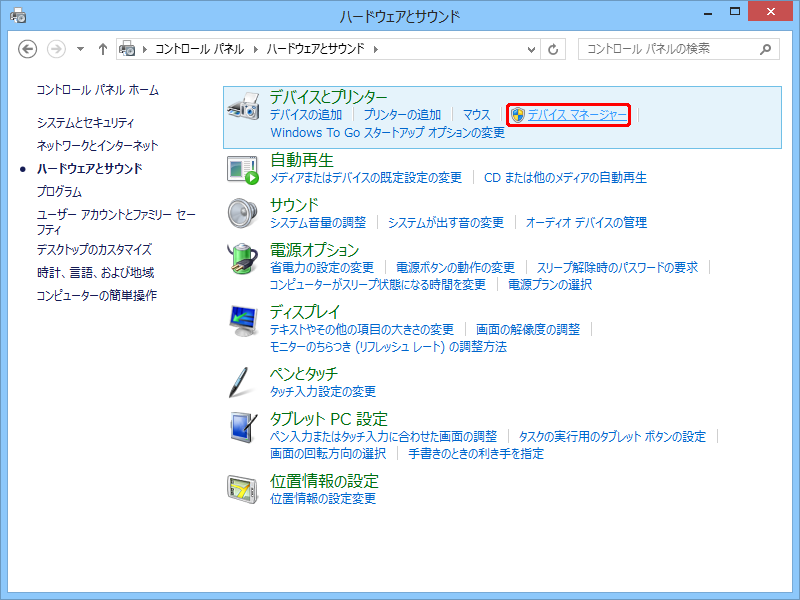 |
[デバイスとプリンター]の『デバイス マネージャー』をクリックします。 |
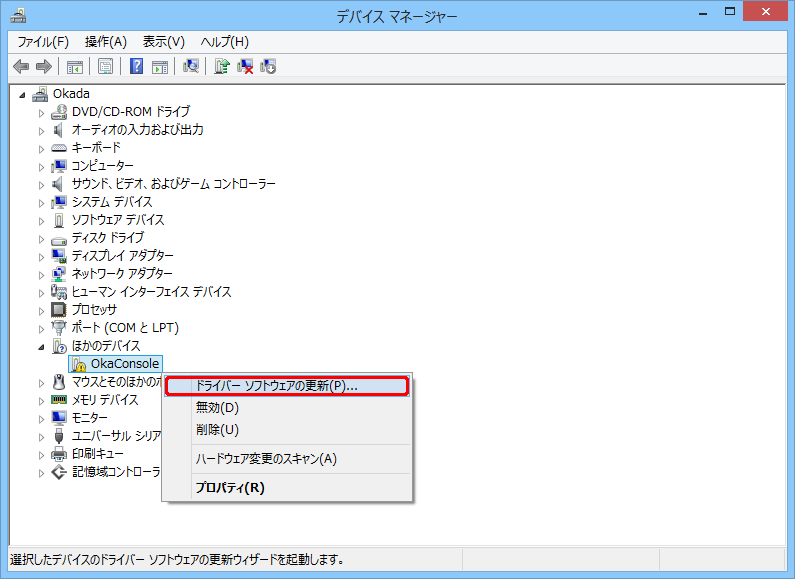 |
[ほかのデバイス]に OkaConsole が現れるので、右クリックをして『ドライバー ソフトウェアの更新(P)...』をクリックします。 |
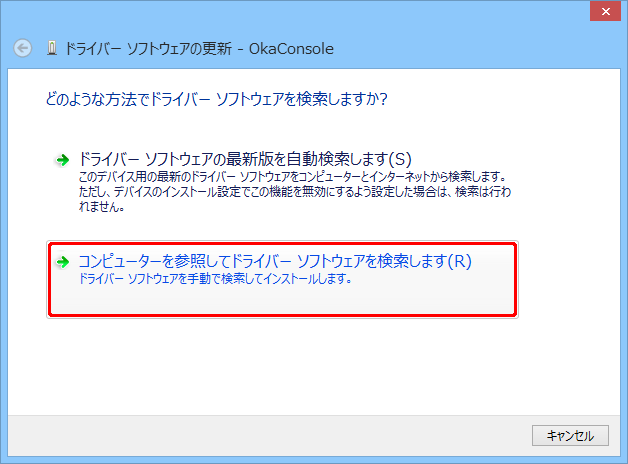 |
『コンピューターを参照してドライバー ソフトウェアを検索します(R)』をクリックします。 |
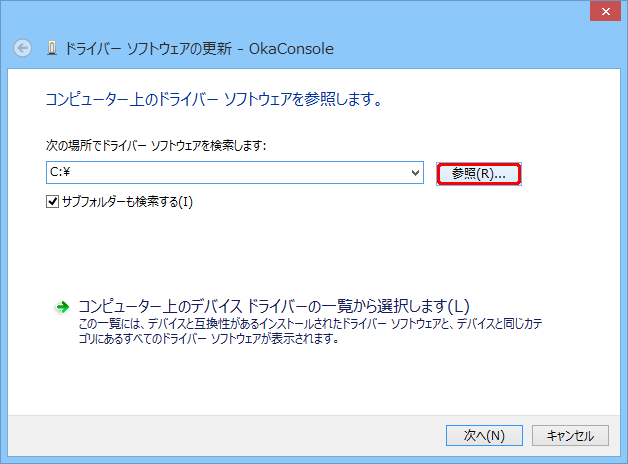 |
ドライバがあるフォルダを指定するため、[参照(R)...]をクリックします。 |
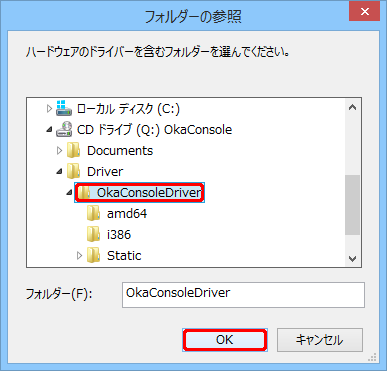 |
ドライバがあるフォルダを指定します。ドライバCDの場合は、Driver フォルダの中の OkaConsoleDriver フォルダです。ダウンロードなどで入手した場合は、圧縮ファイルを解凍した場所を指定します。(ドライブやフォルダのアイコンの表示の左側にある白三角マークをクリックすると、中に含まれるフォルダの表示が出てきます)
[OK]をクリックします。 |
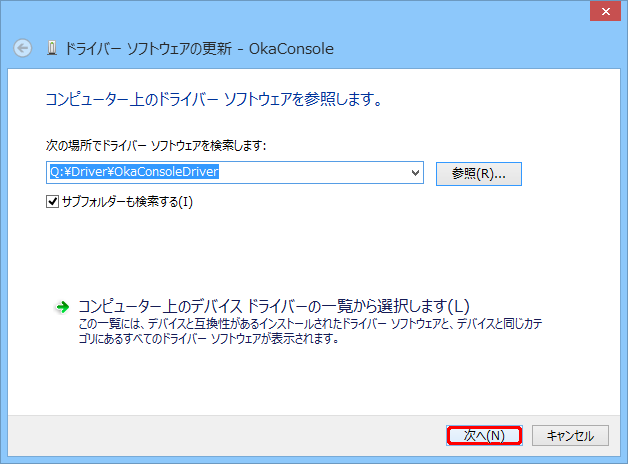 |
ドライバがあるフォルダを指定できたら、[次へ(N)]をクリックします。 |
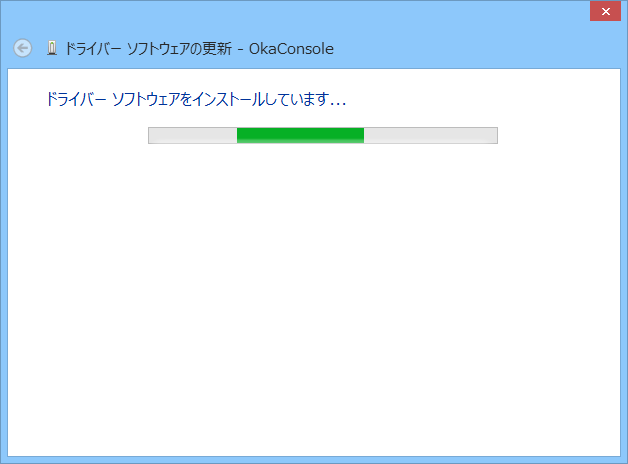 |
デバイスドライバのインストールが始まります。 |
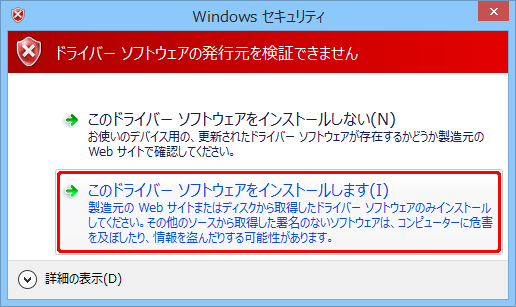 |
発行元を検証できないと表示されますが、『このドライバー ソフトウェアをインストールします(I)』をクリックします。
なお、ドライバの実体は FTDI 社から提供されているもので、これ自体は安全なものです。定義ファイルを OkaConsole 用に編集しているため、オリジナルではないという判断をされてしまいますが、ドライバ自体には全く手を入れていませんので、ご安心ください。 |
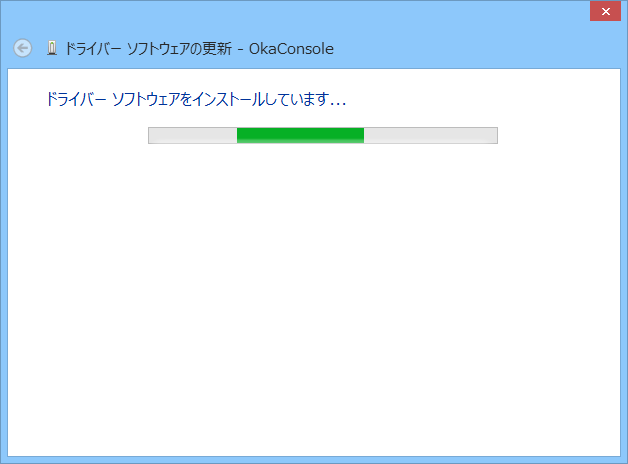 |
デバイスドライバのインストールが実施されます。 |
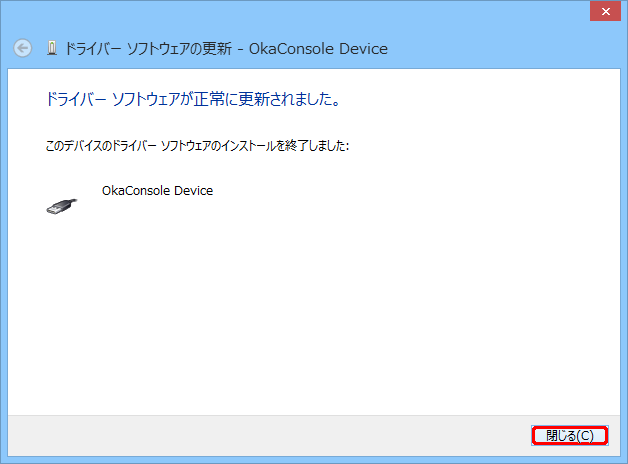 |
USBデバイスとしてのデバイスドライバのインストールが完了しました。[閉じる(C)]をクリックします。 |
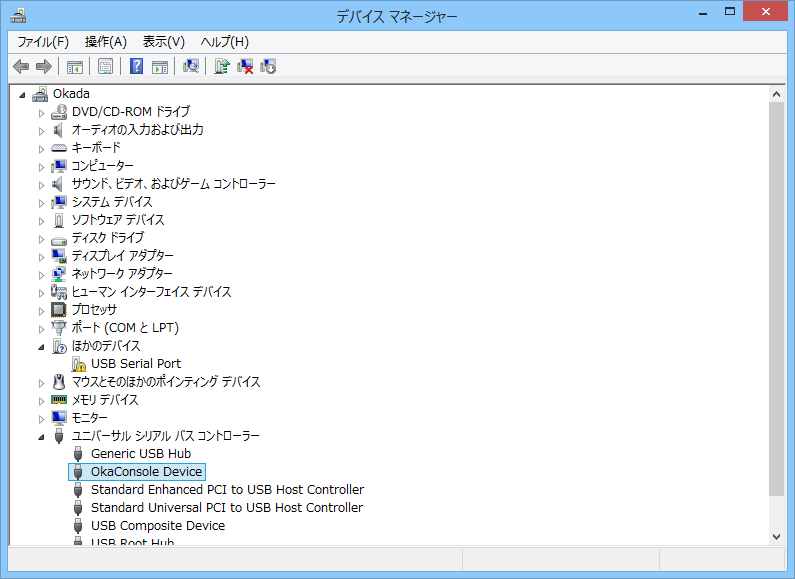 |
[ユニバーサル シリアル バス コントローラー]に OkaConsole Device が現れたことを確認します。 |
| 引き続き、仮想COMポートとしてのデバイスドライバのインストールを行います。 |